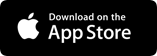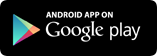Blueberri Amuse 510 เป็นเนวิเกเตอร์หรือเครื่องนำทางแบบพกพารุ่นใหม่ที่เพิ่งเปิดตัวสู่ตลาดเมืองไทยไปเมื่อวันที่ 8 กันยายน 2552 ที่ผ่านมา นำเข้าโดย บริษัท ออสก้า โฮลดิ้ง จำกัด ที่รู้จักกันโดยทั่วไปในฐานะผู้ผลิตและจำหน่ายแบตเตอรี่สำหรับอุปกรณ์พกพายี่ห้อ ออสก้า (OSKA) ตัวเครื่องผลิตในประเทศจีน ใช้ชิปรุ่นใหม่ล่าสุด Centrality (SiRF) Atlas IV 533MHz ที่รวมเอา CPU และ GPS เข้าไว้บนชิปตัวเดียวกัน ซอฟต์แวร์นำทางใช้ของ POWERMAP X2 ซึ่งเป็นนวัตกรรมล่าสุดจากบริษัทอาปิโก (ARPICO) นอกจากนี้ยังมีความสามารถด้านมัลติมีเดียในตัว โดยมีค่าตัวอยู่ที่ 15,900 บาท
สวยหรู ดูดี มีสกุล
ครั้งแรกที่ได้สัมผัสกับเจ้า Blueberri Amuse 510 ด้วยสายตา สิ่งที่ผุดขึ้นในสมองทันทีคือ Samsung F480 และ Samsung Omnia II มันเหมือนพี่น้องที่คลานตามกันออกมาไม่มีผิด ที่สำคัญคือแม้หน้าจอจะใหญ่ แต่ตัวเครื่องบางมาก
ด้านหน้ามีจอ TFT-LCD แบบทัชสกรีน ขนาด 5 นิ้ว ความละเอียด 480 x 272 พิกเซล กรอบดำ ตัดขอบด้วยวัสดุโครเมี่ยม ดูหรูหราน่าสัมผัส
ด้านขวา โล่งๆเพราะพอร์ตทั้งหมดถูกวางรวมเอาไว้ ทางด้านซ้าย ได้แก่ พอร์ต Mini USB 2.0, ไฟแสดงสถานะ Power, ช่องเสียบการ์ด Micro SD (สูงสุด 8 GB), ช่องเสียบหูฟัง และพอร์ต COM
ด้านบนมีแค่ปุ่มเปิดปิดเครื่องปุ่มเดียว ด้านล่างโล่งๆ ส่วนด้านหลังมีช่องลำโพงอยู่ตรงกลาง ใต้ลงมาเป็นปุ่ม 'Reset' และมุมซ้ายล่างเป็นช่องเสียบปากกา Stylus พื้นผิวทางด้านหลังเป็นโลหะเคลือบสีดำลักษณะเป็นมันเงา
ความบันเทิง แค่พอใช้
เปิดเครื่อง โดยกดปุ่มเปิด/ปิดค้างไว้ประมาณ 1 วินาที ระบบจะเริ่มบูตและหน้าจอแรกจะปรากฏให้เห็นใน 6 วินาที และบูตเครื่องเสร็จในเวลาประมาณ 15 วินาที การจับสัญญาณ GPS จะใช้เวลาประมาณ 3-10 นาที ซึ่งเป็นระยะเวลาปกติ
หลังบูตเครื่องเสร็จเรียบร้อย หน้าจอที่ปรากฏขึ้นจะเป็นเมนูซึ่งถูกกำหนดไว้เป็นดีฟอลต์ (Default) มาจากโรงงาน ดีฟอลต์เมนูนี้จะประกอบไปด้วยไอคอน ซึ่งทำหน้าที่เป็นช็อตคัตเพื่อเข้าสู่แอปพลิเคชันต่างๆที่ติดตั้งไว้บนเครื่อง ได้แก่
1. Navigation เข้าสู่โปรแกรมนำทาง POWERMAP X2
2. Player เข้าสู่โปรแกรม Player สำหรับมีเดียชนิดต่างๆ ได้แก่ Music (WMA9, MP3, WAV), Video (WMV9, WMV, MPEG4, MPEG2, AVI, ASF, RMVB), Ebook (TXT), Photo (JPG, GIF, BMP, PNG) และ Flash (SWF) ทั้งนี้ไฟล์มีเดียทั้งหมดต้องถูกเก็บไว้ใน Memory Card ซึ่งเราสามารถสร้างโฟลเดอร์เพิ่มได้ และการตั้งชื่อไฟล์กับโฟลเดอร์ควรเป็นภาษาอังกฤษ เพราะระบบไม่รองรับภาษาไทย มิฉะนั้นจะกลายเป็นภาษาต่างดาวหรือภาษาจีน
•Music Player เครื่องเล่นเพลงฉบับกระเป๋า สามารถเล่นเพลงแบบสุ่มได้ เล่นเพลงซ้ำได้ ไม่มีเพลย์ลิสต์ แต่จะเล่นเพลงไปเรื่อยๆตามไฟล์ที่บันทึกไว้ในโฟลเดอร์ที่เลือก ไม่ซัพพอร์ตภาษาไทย เรื่องคุณภาพเสียงอยู่ในระดับปานกลาง มิติเสียงออกไปในทางแห้งแบน และขาดเสียงเบส
•Video Player สามารถดูหนังแบบ Full Screen ได้ คุณภาพของภาพขึ้นอยู่กับ Resolution ของวีดีโอที่โหลดเข้าเครื่อง ทางที่ดีควรแปลงไฟล์วิดีโอให้มี Resolution ในระดับ 480 x 272 พิกเซลเสียก่อน จะได้ภาพที่ละเอียดและไหลลื่นมากที่สุด ถ้า Resolution มากกว่านี้ก็อาจเกิดอาการกระตุก แต่ถ้าต่ำกว่านี้ภาพก็จะแตก ส่วนคุณภาพเสียงจะเหมือนกับการฟังเพลง คืออยู่ในระดับปานกลาง มิติเสียงแห้งๆแบนๆ
•Ebook Viewer สามารถเปิดดูไฟล์ .TXT ได้เท่านั้น และแน่นอนว่าไม่สนับสนุนภาษาไทย ถ้าไฟล์ที่เขียนเป็นภาษาไทย เมื่อเปิดขึ้นมาจะเป็นภาษาต่างดาวบวกกับภาษาจีน
•Photo Viewer เป็น Viewer เท่านั้น ขยายได้ ย่อได้ ดู Full Screen ได้ หมุนภาพได้ แต่ Edit ไม่ได้
•Flash Player รองรับเฉพาะฟอร์แม็ต .SWF เท่านั้น
3. Tools ลิงก์เข้าโปรแกรม 3 ตัว ได้แก่ Note สำหรับบันทึกข้อความสั้นๆ เป็นฟอร์แม็ต .TXT, Calculator เป็น Scientific Calculator และ Calendar สำหรับเรียกดูปฏิทิน ย้ำว่าเป็นแค่ปฏิทิน ไม่ใช่ออแกไนเซอร์
4. FM เป็นไอคอนที่ลิงก์เข้าซอฟต์แวร์ควบคุมการส่งสัญญาณ FM เพื่อส่งสัญญาณเข้าระบบเครื่องเสียงรถยนต์ ไม่ใช่เครื่องรับวิทยุ FM แต่อย่างใด
5. System สำหรับตั้งค่าการทำงานต่างๆ ได้แก่ Volume เพิ่มลดระดับเสียง, Power แสดงสถานะของแบตเตอรี่, Backlight ปรับความสว่างหน้าจอ, Date Time ตั้งวันที่และเวลา, Language เลือกภาษาที่แสดงบนหน้าจอ มีให้เลือกแค่ 2 ภาษาคืออังกฤษและจีน ไม่รองรับภาษาไทย, Sys Info แสดงสถานะ GPS และ Calibrate ปรับเทียบหน้าจอ
6. Wallpaper สำหรับกำหนดภาพ Wallpaper เลือกได้ว่าจะฟิกซ์แค่ภาพเดียวหรือจะสุ่มเลือกภาพขึ้นมาแสดงก็ได้
7. Games ลิงก์เข้าเกมต่างๆ มีทั้งหมด 8 เกม เช่น หมากรุกจีน, โกะ, โอเทลโล่ เป็นต้น ทุกเกมเล่นได้ แต่ปัญหาคือจุดรับของจอทัชสกรีนกับภาพปุ่มที่แสดงบนจอภาพไม่ตรงกัน แม้จะได้ปรับเทียบ (Calibrate) แล้วก็ตาม ทำให้เล่นได้ลำบากมาก และบางเกมก็เล่นไม่ได้เลย
8. Floating Alarm สำหรับตั้งเตือนกล้องตรวจจับความเร็ว ทำงานคู่กับระบบเนวิเกเตอร์
9. ScreenSaver สำหรับเลือก ScreenSaver ไม่มีไฟล์มาให้ ต้องหาโหลดลงเครื่องเอง
10. Nav. Setup สำหรับกำหนด Path เข้าโปรแกรมนำทาง
เมื่อดูภาพรวมของดีฟอลต์เมนูและแอปพลิเคชันต่างๆแล้ว แสดงให้เห็นว่า Blueberri Amuse 510 เป็นเครื่องจีพีเอสเนวิเกเตอร์ที่ถูกผลิตออกมาในลักษณะเป็นเครื่องเปล่า มีดีฟอลต์แอปพลิเคชั่นมาให้ตามที่ลิสต์มาด้านบน เครื่องเปล่านี้สามารถนำซอฟต์แวร์นำทางและแผนที่ของยี่ห้ออะไรก็ได้มาติดตั้งเพื่อใช้งาน เพียงแค่สนับสนุน Windows CE 6.0 เท่านั้น!
นัยหนึ่งคือเราสามารถนำเครื่อง Blueberri Amuse 510 ไปลงซอฟต์แวร์อื่นที่ไม่ใช่ POWERMAP X2 ได้ เช่น ลงโปรแกรม 'SpeedNavi SQ+' คู่กับแผนที่ของ 'ESRI' หรือลงโปรแกรม 'iGo' คู่กับแผนที่ 'TeleAtlas' ก็ได้ ซึ่งก็ตรงกับคำพูดของฝ่ายการตลาดผลิตภัณฑ์ Blueberri ที่บอกว่า “เราตั้งใจขายฮาร์ดแวร์ โดยมีซอฟต์แวร์เป็นบันเดิล (ของแถม) หากผู้บริโภคไม่พอใจซอฟต์แวร์ที่บันเดิลไป จะเปลี่ยนเป็นซอฟต์แวร์ตัวอื่น เราก็สามารถทำให้ได้ในลักษณะ Made to Order หรือตามสั่ง โดยบวกค่าซอฟต์แวร์ใหม่เพิ่มเติม”
อย่างไรก็ตาม ใครที่คิดจะทำเช่นนั้น ต้องคำนึงถึงค่าใช้จ่ายด้วย เพราะเมื่อรวมกับราคาเครื่องที่วางจำหน่ายแล้ว เบ็ดเสร็จสุดท้ายค่าใช้จ่ายที่เกิดขึ้นก็เป็นตัวเลขที่สูงเอาเรื่อง จนไม่อยู่ในระดับที่น่าลงทุน
POWERMAP X2 นี่สิ ... พระเอกตัวจริง
POWERMAP X2 เป็นแผนที่นำทางรุ่นใหม่ล่าสุดจากบริษัท อาปิโก ไอทีเอส จำกัด (AITS) ใช้ซอฟต์แวร์นำทาง PAPAGO! X2 ของบริษัท เอ แมคชั่น จำกัด (A Maction) ซึ่งเป็นบริษัทในเครือเดียวกัน ชูจุดขาย 3X ได้แก่ eXtreme Navigation Engine ประมวลผลรวดเร็ว แสดงภาพ 3 มิติไหลลื่นไม่กระตุก; eXtraordinary real 3D landmarks & junctions แสดงภาพอาคาร, สถานที่สำคัญ และทางแยกเป็นภาพ 3 มิติเสมือนจริง ช่วยให้เข้าใจเส้นทางได้ง่าย ตัดสินใจได้เร็วขึ้น ช่วยลดอุบัติเหตุได้ในระดับหนึ่ง และสุดท้าย eXtended driving pleasure แผนที่อ่านง่าย ชัดเจน ปุ่มควบคุมต่างๆสามารถทำความเข้าใจและใช้งานได้ง่าย เลือกรูปแบบการแสดงผลได้หลากหลาย แบ่งกลุ่ม POI (Point of Interest) ชัดเจนและครอบคลุม และเวอร์ชวลคีย์บอร์ด (Virtual Keyboard) ที่ใช้งานได้สะดวก
เมื่อเข้าสู่โปรแกรม POWERMAP X2 แล้ว หน้าจอแรกที่ปรากฏขึ้นเป็น “เมนูหลัก” มีไอคอนอยู่ 3 ตัว คือ “ค้นหา” ไว้สำหรับค้นหาสถานที่ปลายทาง, “เลือกเส้นทาง” สำหรับกำหนดวิธีคำนวณเส้นทาง มีให้เลือก 3 แบบคือ ใช้ทางด่วน, ทางที่สั้นที่สุด และเลี่ยงทางด่วน และ “ตั้งค่าระบบ” สำหรับกำหนดค่าการทำงานของ POWERMAP X2 และนอกจากไอคอนแล้ว ก็ยังมีปุ่มอีก 2 ปุ่มทางด้านล่าง ปุ่มทางด้านซ้าย “นำทาง” ไว้สำหรับแสดงหน้าจอนำทาง และ “มุมมองแผนที่” ไว้สำหรับค้นหาสถานที่ปลายทางโดยเลือกจากแผนที่โดยตรง
ตั้งค่าได้หลากหลาย ครอบคลุมทุกการทำงาน
POWERMAP X2 เป็นซอฟต์แวร์นำทางที่มีความยืดหยุ่นสูงมากตัวหนึ่ง สามารถกำหนดค่าการทำงานต่างๆได้อย่างหลากหลายและครอบคลุมทุกด้าน ทั้งเรื่องการนำทาง, การแสดงผล และภาษา
ที่หน้าจอ “ตั้งค่าระบบ” จะมีไอคอนอยู่ด้วยกันทั้งหมด 8 ตัว ได้แก่ “สถานะจีพีเอส” สำหรับแสดงผลข้อมูลจีพีเอส; “ข้อมูลนำทาง” เอาไว้ตั้งค่าการนำทาง เช่น รูปแบบการเตือนเมื่อตรวจพบกล้องตรวจจับความเร็ว, รูปแบบการเตือนเมื่อความเร็วเกินกำหนด เปิดปิดการแสดงภาพทางแยกแบบ 3 มิติ และเปิดปิดการแสดงข้อมูลทางด่วน
“จอแสดงผล” เอาไว้กำหนดสิ่งที่แสดงบนหน้าจอ เช่น ธีมกลางวันกลางคืน; “บันทึกการเดินทาง” สำหรับบันทึกการเดินทางของเราว่าวันนี้ใช้เส้นทางไหนมาบ้าง; “ภาษา” สำหรับเลือกภาษาที่ใช้แสดงบนเมนู ไม่ใช่ภาษาที่ใช้แสดงบนแผนที่ มีให้เลือก 3 ภาษา ได้แก่ ไทย, อังกฤษ, มาเลเซีย และภาษาของเสียงนำทาง มีให้เลือกมากถึง 6 ภาษา ได้แก่ ไทย, อังกฤษ, มาเลเซีย, จีนกลาง, จีนกวางตุ้ง, ญี่ปุ่น
“ข้อมูลพื้นที่” จะให้แสดงข้อมูลอะไรบนแผนที่บ้าง เช่น เขต, ชื่อถนน, ความเร็ว, เข็มทิศ; “เปลี่ยนแผนที่” ให้เลือกระหว่างแผนที่ภาษาไทยกับภาษาอังกฤษ, “ตั้งค่าการทำงาน” เอาไว้ปรับความดังของเสียงนำทาง, ปรับความสว่างจอภาพ, แสดงระดับพลังงานของแบตเตอรี่, แสดงสถานะของแบตเตอรี่, ปุ่มเปิดปิดเสียง และปุ่มสำหรับปรับเทียบหน้าจอ
ค้นหาจุดหมายปลายทาง เรื่องง่ายๆ
ต้องขอเอ่ยปากว่า POWERMAP X2 เป็นซอฟต์แวร์นำทางที่ได้รับการออกแบบมาดีมากจริงๆ โดยเฉพาะในส่วนติดต่อกับผู้ใช้ (User Interface) ไอคอนและปุ่มกดต่างๆมีขนาดพอเหมาะ สามารถสั่งงานด้วยปลายนิ้วได้อย่างแม่นยำ แม้แต่นิ้วใหญ่ๆของผู้ชายก็ไม่เว้น ทั้งยังครอบคลุมทุกความต้องการและเรียงลำดับความสำคัญเอาไว้อย่างเหมาะสม ลักษณะคล้ายวิซาร์ด (Wizard) ที่คลิก Next ไปเรื่อยๆแล้วก็จบ เป็นขั้นเป็นตอน เข้าใจง่าย ใช้ง่าย ได้ผลลัพธ์อย่างที่ต้องการ และเป็นไปตามที่คาดหวัง
ที่หน้า “ค้นหา” จะปรากฏไอคอนเรียงกันอยู่ 8 ตัว เรียงลำดับตามความถี่ในการใช้งาน ดังนี้ “บ้าน”, “ที่ทำงาน”, “สถานที่โปรด”, “ประวัติ”, “ถนน”, “จุดสนใจ”, “จุดสนใจระหว่างทาง” และ “พิกัด”
“บ้าน” และ “ที่ทำงาน” มีลักษณะเหมือนปุ่มซอฟต์คีย์ที่เราสามารถบันทึกสถานที่ที่จะให้เป็นบ้านและที่ทำงานเอาไว้ได้ เมื่อแตะที่ปุ่มทั้งสองนี้ เครื่องจะคำนวณเส้นทางไปยังสถานที่ที่เรากำหนดไว้ทันที
“สถานที่โปรด” (Favorite) ก็คือสถานที่ที่เราให้ความสนใจเป็นพิเศษ หรือสถานที่ที่เราคาดว่าจะไปในอนาคตอันใกล้ แล้ว add Favorite เก็บเอาไว้ เพื่อความง่ายในการค้นหาในภายหลัง ที่หน้านี้เราสามารถกำหนดวิธีเรียงลำดับได้ด้วย
“ประวัติ” (History) ระบบจะบันทึกสถานที่ที่เราเลือกและสั่งให้แสดงบนแผนที่แล้วโดยอัตโนมัติ ประมาณว่าเป็นสถานที่ที่เราให้ความสนใจ แต่ไม่ได้สนใจเป็นพิเศษ แค่อยากรู้ว่ามันอยู่ตรงไหนบนแผนที่เท่านั้น ไม่ได้คิดจะไป แต่ระบบก็จะบันทึกเอาไว้ เผื่อไว้สำหรับอนาคต
“ถนน” เอาไว้ค้นหาสถานที่ปลายทางในกรณีที่เรารู้ว่าที่ตั้งของสถานที่นั้นอยู่บนถนนอะไร ขั้นตอนการใช้งานเป็นไปตามขั้นตอนดังนี้ แตะไอคอน “ถนน” -> เลือกจังหวัดหรือพื้นที่ทั้งหมด -> เลือกอำเภอ (เป็นออปชัน เลือกก็ได้ ไม่เลือกก็ได้) -> ใส่ชื่อถนน -> เลือกสถานที่ที่ต้องการ -> แสดงสถานที่บนแผนที่ จากจุดนี้เราสามารถบันทึกสถานที่โปรด (add Favorite) ได้, สั่งให้เครื่องแสดงรายชื่อสถานที่ใกล้เคียงออกมาได้, เลือกแสดงเฉพาะหมวดก็ได้ และสามารถระบุชื่อสถานที่ที่ต้องการค้นหาได้ นับว่าเป็นระบบการค้นหาที่ยืดหยุ่นมากและสามารถรองรับทุกความต้องการจริงๆ ไม่ว่าเราคิดจะทำอะไรต่อไป ก็มีปุ่มรองรับความต้องการเหล่านั้นไว้ทั้งหมดบนหน้าจอเดียว ไม่ต้องย้อนไปย้อนมาให้วุ่นวาย และด้วยความยืดหยุ่นระดับนี้ เราจึงเจอสถานที่ปลายทางที่ต้องการได้อย่างง่ายดาย
สำหรับบทสรุปอยู่ในหน้าถัดไปครับ (คลิกเลย)
“จุดสนใจ” สำหรับค้นหาสถานที่ปลายทางในกรณีที่เรารู้ประเภทของสถานที่ เช่น หาที่พัก หาเอทีเอ็ม หาโรงพยาบาล เป็นต้น หรือรู้ชื่อสถานที่ เช่น เซ็นทรัล หรือศิริราช เป็นต้น ขั้นตอนการใช้งานก็คล้ายๆกับการค้นหาถนน แตกต่างกันนิดหน่อย คือ แตะไอคอน “จุดสนใจ” -> เลือกจังหวัดหรือพื้นที่ทั้งหมด -> เลือกอำเภอ (เป็นออปชัน เลือกก็ได้ ไม่เลือกก็ได้) -> เลือกหมวด (เป็นออปชัน เลือกก็ได้ ไม่เลือกก็ได้) -> ใส่ชื่อสถานที่ (เป็นออปชัน ใส่ก็ได้ ไม่ใส่ก็ได้) -> เลือกสถานที่ที่ต้องการ -> แสดงสถานที่บนแผนที่ จากจุดนี้เราสามารถบันทึกสถานที่โปรด (add Favorite) ได้, สั่งให้เครื่องแสดงรายชื่อสถานที่ใกล้เคียงออกมาได้, เลือกแสดงเฉพาะหมวดก็ได้ และสามารถระบุชื่อสถานที่ที่ต้องการค้นหาได้ เป็นการค้นหาที่มีความยืดหยุ่นสูงเช่นเดียวกับการค้นหาสถานที่ปลายทางจากชื่อถนน
การป้อนชื่อต่างๆ จะปรากฏคีย์บอร์ดเสมือน (Virtual Keyboard) ขึ้นบนหน้าจอ สามารถสลับไปมาระหว่างภาษาไทยและภาษาอังกฤษได้ พร้อมระบบทำนายคำล่วงหน้าเหมือนระบบ T9 บนโทรศัพท์มือถือ ไม่ต้องใส่เต็มคำ เอาแค่บางส่วน แล้วกดตกลง เครื่องจะแสดงรายชื่อสถานที่ซึ่งมีคำที่เราป้อนเข้าไปประกอบอยู่มาให้เลือก จากนั้นก็แค่เลือกสถานที่ที่ค้องการเป็นอันเสร็จสิ้น
“จุดสนใจระหว่างทาง” ไอคอนนี้จะใช้งานได้ก็ต่อเมื่อเราได้เลือกสถานที่ปลายทางและเครื่องได้คำนวณเส้นทางไปเป็นที่เรียบร้อยแล้ว มีไว้สำหรับค้นหาสถานที่บนเส้นทางที่เราผ่านไป มีประโยชน์มากสำหรับวางแผนการเดินทาง เช่น กำหนดจุดแวะพัก ไม่ว่าจะเป็นร้านอาหาร ปั๊มน้ำมัน ที่พัก หรือสถานที่อื่นๆ โดยทำงานร่วมกับโหมด “วางแผนเส้นทาง”
“พิกัด” สำหรับค้นหาสถานที่ปลายทางในกรณีที่เรารู้พิกัดที่ตั้งของสถานที่นั้น สามารถใส่ได้ทั้งแบบ “องศา, ลิปดา, ฟิลิปดา” และแบบ “องศา” อย่างเดียว
กลับไปที่เมนูหลัก ปุ่ม “มุมมองแผนที่” ตรงมุมล่างขวาของจอภาพ นี่ก็เป็นอีกวิธีสำหรับการค้นหาสถานที่ปลายทาง โดยเลือกจากแผนที่โดยตรง คนที่จะใช้ฟังก์ชันการค้นหาแบบนี้ได้อาจต้องเป็นคนในพื้นที่สักหน่อย เพราะต้องรู้ว่าสถานที่ปลายทางที่ว่านั้น อยู่ตรงจุดใดบนแผนที่ หรืออย่างน้อยก็ต้องบริเวณใกล้เคียง เมื่อลากแผนที่ไปจนพบจุดที่ต้องการแล้วก็เอานิ้วแตะลงไปเพื่อมาร์กจุด จากนั้นจะให้เครื่องคำนวณเส้นทางไปยังจุดดังกล่าวได้เลย หรือจะ add Favorite ไว้ก่อนก็ได้ หรือจะให้เครื่องแสดงรายชื่อสถานที่ใกล้เคียงกับจุดอ้างอิงดังกล่าว แล้วค่อยเลือกสถานที่ปลายทางอีกทีหนึ่งก็ได้เหมือนกัน
อย่างที่บอกไว้ตั้งแต่ต้นว่า ระบบการค้นหาสถานที่ปลายทางของ POWERMAP X2 มีความยืดหยุ่นสูงมาก นำเทคนิคการค้นหาแบบต่างๆมาผสมและจัดวางได้อย่างกลมกลืนและลงตัว ทำให้การค้นหามีประสิทธิภาพสูง แถมยังใช้งานง่าย เป็นเหมือนวิซาร์ดที่แค่คลิก Next ไปเรื่อยๆแล้วก็จบ นับว่าเป็นการค้นหาสถานที่ปลายทางที่สะดวก มีประสิทธิภาพ และง่ายมากจริงๆ
วางแผนการเดินทาง แวะพักก่อนได้ ไม่มีหลง
สมมุติว่าเราได้สั่งให้เครื่องคำนวณเส้นทางไปยังจุดหมายเป็นที่เรียบร้อยแล้ว ทีนี้ให้สังเกตตรงไอคอนตัวกลางที่เมนูหลัก มันได้เปลี่ยนจาก “เลือกเส้นทาง” ไปเป็น “แสดงเส้นทาง” เรียบร้อยแล้ว เมื่อแตะที่ไอคอนดังกล่าว เครื่องจะแสดงแผนที่และภาพเส้นทางตลอดทั้งเส้นให้เราเห็นในหน้าจอเดียว แต่สิ่งที่น่าสนใจก็คือปุ่ม “เครื่องมือ” ที่ปรากฏอยู่ตรงมุมล่างขวาของจอภาพ เพราะมันคือเครื่องมือสำหรับวางแผนการเดินทาง
เมื่อแตะที่ปุ่ม “เครื่องมือ” จะปรากฏเมนูย่อยขึ้นมา มี 4 หัวข้อ ได้แก่ “ทางเลือก”, “ตัวเลือกเส้นทาง”, “วางแผนเส้นทาง” และ “จำลองการเดินทาง”
“ทางเลือก” ไว้สำหรับแสดงและเปรียบเทียบเส้นทางที่ถูกคำนวณด้วยวิธีต่างๆ ได้แก่ ใช้ทางด่วน, สั้นที่สุด และเลี่ยงทางด่วน แสดงเป็นภาพซ้อนกัน แบ่งแยกด้วยสีของเส้นทาง ให้เราไว้ใช้ตัดสินใจว่าจะเลือกเดินทางด้วยวิธีใด
“ตัวเลือกเส้นทาง” เป็นส่วนที่ต่อเนื่องจากหัวข้อ “ทางเลือก” ข้างบน สมมุติว่าเราตัดสินใจได้แล้วว่าจะเดินทางด้วยเส้นทางที่สั้นที่สุด ก็ต้องสั่งให้เครื่องคำนวณเส้นทางใหม่ด้วยวิธี “สั้นที่สุด” ซึ่งต้องเข้ามาเปลี่ยนที่หัวข้อนี้
“วางแผนเส้นทาง” หัวข้อนี้ถือว่าสำคัญที่สุด ไว้สำหรับเพิ่มจุดแวะพักลงบนเส้นทาง ซึ่งสัมพันธ์กันโดยตรงกับ “จุดสนใจระหว่างทาง” ที่เรากล่าวทิ้งไว้ด้านบน เมื่อแตะปุ่ม “เพิ่ม” ในหน้าวางแผนเส้นทาง จะปรากฏหน้าจอค้นหาขึ้น ซึ่งถ้าไม่คิดอะไรที่พิเรนทร์มากนัก จุดแวะพักก็จะอยู่ภายใต้ไอคอน “จุดสนใจระหว่างทาง” นี่แหละ ไม่ว่าจะแวะปั๊ม แวะกินข้าว แวะเที่ยว หรือแวะพักที่โรงแรมกลางทางสัก 1 คืน ก็จบได้ภายใต้หัวข้อนี้แหละ
“จำลองการเดินทาง” เครื่องจะจำลองการเดินทางตั้งแต่จุดเริ่มต้นไปจนถึงจุดปลายทาง มีเสียงนำทางเหมือนจริง
เรื่องเสียงนำทางนี่ก็เป็นจุดขายหนึ่งของ POWERMAP X2 เหมือนกัน เพราะดารานักแสดงระดับดาวค้างฟ้าอย่าง แอน สิเรียม ภักดีดำรงฤทธิ์ จะมาอยู่เป็นเพื่อนและแนะนำคุณไปจนถึงจุดหมายเลยทีเดียว
อ้อลืมบอกไป เรื่องการคำนวณเส้นทาง POWERMAP X2 สามารถคำนวณเส้นทางได้อย่างเหมาะสมในทุกๆจุดหมายที่ได้ทดลอง เส้นทางไหนที่ควรไปก็ไปได้อย่างถูกต้อง เส้นทางไหนไม่ควรไป ระบบก็ไม่พาไป เพราะฉะนั้นเชื่อมั่นได้เลยว่าเส้นทางที่ POWERMAP X2 คำนวณให้นั้น คือเส้นทางที่เหมาะสมแล้วจริงๆ (ไม่คิดเรื่องรถติดนะ เพราะเมืองไทยยังไม่มีระบบที่นำข้อมูลการจราจร (TMC) มาคำนวณ แต่ก็ใกล้จะมีแล้วล่ะ)
การนำทาง บทพิสูจน์คำโฆษณา
เมื่อทุกอย่างพร้อม การเดินทางก็เริ่มขึ้น ที่หน้าจอ “นำทาง” เราสามารถเลือกรูปแบบการแสดงผลได้ 4 รูปแบบ ได้แก่ 3 มิติ, 2 มิติ, ข้อความ และข้อมูลการเดินทาง โดยคลิกที่ปุ่ม “โหมด” แต่โหมดที่เราอยากแนะนำให้ใช้คือโหมด 3 มิติ เพราะที่โหมดนี้ Blueberri Amuse 510 จะแสดงศักยภาพของมันออกมาอย่างเต็มที่และชัดเจนที่สุด
Blueberri Amuse 510 มีความไวในการรับสัญญาณจีพีเอสสูงมาก ขนาดอยู่ใต้หลังคา (บ้านชั้นเดียว) ก็ยังรับสัญญาณได้ การประมวลผลทำได้รวดเร็วและมีความแม่นยำสูง แม้รถจะวิ่งด้วยความเร็ว การแสดงผลบนหน้าจอก็ยังตามทัน รถวิ่งถึงปากซอย ภาพที่ปรากฏบนหน้าจอก็คือปากซอยตรงกัน ผิดพลาดไม่เกิน 10 เมตร
ภาพอาคาร สถานที่สำคัญ แสดงเป็นภาพ 3 มิติชัดเจน เหมือนอย่างที่โฆษณาเอาไว้ มีดีเลย์เล็กน้อยในกรณีที่รถวิ่งด้วยความเร็วสูง แต่ในความเป็นจริงอาคารเหล่านี้ส่วนใหญ่จะอยู่ในเมือง ซึ่งรถใช้ความเร็วกันไม่มากนัก อาการดีเลย์ดังกล่าวจึงแทบไม่มีผลกระทบใดๆ
เสียงนำทางสามารถบอกทางล่วงหน้าได้ในระยะที่เหมาะสม เช่น ก่อนถึงทางแยก 500 เมตร, 300 เมตร และ 100 เมตรตามลำดับ และไม่มีเลยแม้แต่ครั้งเดียว ที่ขับเลยทางแยกแล้วเพิ่งจะมาบอก แต่ก็มีบางจุดที่ถ้าเราฟังแต่เสียงบอกทางแล้วล่ะก็ หลงแน่ๆ ตัวอย่างเช่น จะกลับรถใต้สะพานข้างหน้า เครื่องจะบอกให้เราชิดขวาตลอด ไม่บอกให้ออกซ้ายเพื่อกลับรถเลย ถ้าแค่ฟัง เราก็จะขับรถขึ้นและข้ามสะพานไป ไม่ได้กลับรถแน่ๆ แต่ถ้าดูในจอภาพ จะมีรูปลูกศรชี้บอกทางที่ถูกต้องอยู่ เมื่อนั้นแหละถึงจะรู้ว่าต้องชิดซ้ายออกทางขนานเพื่อลอดใต้สะพาน
หน้าต่างแสดงข้อมูลนำทางตรงบริเวณมุมซ้ายบนของจอภาพ สามารถขยายออกได้โดยอัตโนมัติ เพื่อแสดงข้อมูลที่เป็นประโยชน์เพิ่มเติมในระยะที่เหมาะสม เช่น แสดงระยะทางก่อนถึงทางเลี้ยวถัดไป พร้อมแสดงสัญญาณไฟเตือน 5 ดวงเมื่อใกล้ถึงทางเลี้ยวในระยะ 350 เมตร, แสดงข้อมูลของทางเลี้ยวที่ 2 ในกรณีที่ต้องเลี้ยวติดต่อกัน 2 ครั้งในระยะใกล้ๆกัน และการแสดงภาพทางแยก 3 มิติเสมือนจริง พร้อมลูกศรนำทางเข้าสู่เลนที่ถูกต้อง ที่ช่วยให้เราเห็นภาพทางแยกข้างหน้าอย่างชัดเจน เข้าใจและตัดสินใจได้อย่างรวดเร็ว
บทสรุป
Blueberri Amuse 510 เป็นจีพีเอสเนวิเกเตอร์ที่หน้าตาดี ดูหรูหรา หน้าจอใหญ่เห็นได้ถนัดตา ฮาร์ดแวร์ดี โดยเฉพาะการใช้ชิป Centrality (SiRF) Atlas IV ซึ่งมีความไวและความแม่นยำสูง แต่มาตกม้าตายตรงแอปพลิเคชันด้านความบันเทิงที่ทีมงานของเราไม่แฮปปี้กับมันเท่าไรนัก ทั้งในเรื่องการสนับสนุนภาษาไทยและคุณภาพการทำงาน นอกจากนี้การปรับเทียบหน้าจอก็มีปัญหาด้วย ไม่ว่าจะกับแอปพลิเคชันใดก็เจอปัญหาจุดนี้ตลอด
ในส่วนของ POWERMAP X2 สิ่งที่น่าชื่นชมที่สุด คือความง่ายในการค้นหาสถานที่ปลายทาง สามารถออกแบบยูสเซอร์อินเตอร์เฟสได้อย่างชาญฉลาด นำผู้ให้ทำตามไปทีละสเต็ป เป็นขั้นเป็นตอน ไม่ซับซ้อนและไม่สับสน ไม่ต้องย้อนไปย้อนมาให้วุ่นวาย ฐานข้อมูล POI มีความละเอียดสูง จัดเป็นหมวดหมู่อย่างชัดเจน แยกหมวดย่อยได้เหมาะสม เช่น ปั๊มแก๊ส เอ็นจีวี และแอลพีจี แม้จะใช้สัญลักษณ์เดียวกัน แต่มีการระบุชื่อเป็น เอ็นจีวี และ แอลพีจี ไว้อย่างชัดเจน ช่วยให้สามารถวางแผนการเดินทางได้อย่างสะดวก
อย่างไรก็ตาม ตัวกราฟิกแผนที่กลับไม่ค่อยละเอียดเท่าที่ควร ซอยบางซอยที่น่าจะมีแสดง ก็ไม่มี แต่บางซอยที่ไม่คิดว่าจะมี กลับมีแสดง และเสียงนำทาง บางครั้งก็สร้างความเข้าใจผิดได้ ต้องดูลูกศรนำทางที่จอภาพประกอบถึงจะเข้าใจได้ถูกต้อง
เมื่อเปรียบเทียบข้อดีข้อเสียแล้ว สิ่งที่เราจะได้กลับมาจริงๆมีอยู่ 3 อย่าง คือ เครื่องจีพีเอสเนวิเกเตอร์จอ 5 นิ้ว, ชิป Centrality (SiRF) Atlas IV และ POWERMAP X2 ในมุมมองที่กลับกัน ถ้าสิ่งที่เราต้องการซื้อมีอยู่แค่ 3 อย่างคือ เครื่องจีพีเอสเนวิเกเตอร์จอ 5 นิ้ว, ชิป Centrality (SiRF) Atlas IV และ POWERMAP X2 แล้ว ด้วยความเคารพ ราคา 15,900 บาทออกจะแรงไปนิด
Company Related Links :
Blueberri