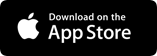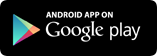เชื่อว่าหลายต่อหลายครั้งที่ผู้ใช้คอมพิวเตอร์ทั่วไปประสบปัญหากับเครื่องคอมพิวเตอร์ เช่น อยู่ที่ดีๆ หน้าจอก็ขึ้นข้อความอะไรไม่รู้ อ่านก็ไม่ออก จะอธิบายให้ช่างฟังก็ใช้ศัพท์ไอทีไม่เป็น บางครั้งไม่เป็นที่เครื่องแต่เป็นที่ซอฟต์แวร์ เช่น บางเมนูไม่ทำงาน หรือใช้โปรแกรมไม่เป็น
ฉะนั้น ถ้าเราใช้การ "พูดด้วยภาพ" น่าจะเป็นทางออกที่ดีที่สุดของปัญหาเหล่านี้ และยิ่งตอกย้ำกับคำพูดคลาสสิกที่ว่า "ภาพๆ เดียว ดีกว่าคำพูดเป็นล้านๆ คำ"
สิ่งที่จะทำให้เรา "พูดด้วยภาพ" ได้ ก็ต้องใช้วิธีการ "จับภาพบนหน้าจอ" เมื่อจับภาพส่วนที่เป็นปัญหาแล้ว เราก็เขียนอธิบายลงไปต่อว่า มันเป็นอย่างนี้อย่างนั้น โดยใช้ลูกศรชี้ไปที่ปุ่มเจ้าปัญหา ก็จะทำให้ช่างเห็นภาพ และลงมือซ่อมแซมได้ง่ายขึ้น
ขณะเดียวกัน สำหรับผู้ที่ต้องการอธิบายการใช้งานโปรแกรมต่างๆ บนคอมพิวเตอร์ให้กับผู้อื่นทราบ โดยอาศัยการนั่งอยู่หน้าจอ คลิกไปตามเมนูต่างๆ และพูดอธิบายที่ละขั้นตอน ก็จะทำให้เกิดการเรียนรู้ที่เข้าถึงง่ายดายยิ่งขึ้น
ดังนั้นจะเห็นได้ว่า ทั้งผู้สอน ผู้เรียน ช่างเทคนิค ไปจนถึงผู้ใช้คอมพิวเตอร์ทั่วๆ ไป สามารถสื่อสารถึงกันและกันได้เข้าใจได้ง่ายๆ ด้วยการ "อธิบายด้วยภาพ"
และนี่ก็เป็น เป้าหมายหลักของกลุ่มผู้พัฒนา "Jing" โปรแกรมจับภาพหน้าจอบนคอมพิวเตอร์สำหรับมือสมัครเล่น ที่ใช้งานง่าย และไม่เสียค่าใช้จ่ายใดๆ
Jing คือผลิตภัณฑ์ล่าสุดภายใต้ชื่อโครงการว่า Jing Project จากบริษัท Techsmith ผู้ซึ่งเป็นเจ้าของผลงานสร้างชื่อด้านโปรแกรมจับภาพหน้าจอบนคอมพิวเตอร์สำหรับมืออาชีพที่โด่งดัง อาทิ SnagIT, Camtasia Studio ฯลฯ
สำหรับผู้ที่คุ้นเคยกับโปรแกรม SnagIT และ Camtasia Studio อยู่แล้ว จะทราบว่า 2 โปรแกรมนี้เป็นโปรแกรมที่มีความสามารถในการจับภาพหน้าจอคอมพิวเตอร์มากมาย และหากต้องการจะใช้โปรแกรมที่สมบูรณ์ จะต้องเสียค่าใช้จ่ายหลายร้อยเหรียญสหรัฐ หรืออีกนัยหนึ่งสำหรับโจรสลัดคอมพิวเตอร์ก็ต้องหา "โค้ดลับ" จากแหล่งเว็บไซต์ที่เสี่ยงต่อไวรัสตัวหนอน เพื่อมา "ปลดล็อก" ให้ใช้งานโปรแกรมเหล่านี้โดยไม่ต้องเสียเงิน
แล้วมันจะดีสุดขั้วแค่ไหน? ถ้าคุณได้ใช้โปรแกรมจับภาพหน้าจอคอมพิวเตอร์ ที่เล่นง่าย โหลดได้ฟรี ที่สำคัญมีความสามารถในการนำไฟล์ที่ได้จากการจับภาพหน้าจอมาส่งต่อให้เพื่อน โพสลงในแกลลอรี่ออนไลน์อย่าง Flickr หรือติดลงในบล็อกก็ได้ทันที เชื่อว่าทุกคนคงพยักหน้าว่า "เจ๋งดี" เหมือนกันหมด ฉะนั้นเรามารู้จักกับ Jing Project กันเลย!
Jing คือ โปรแกรมจับภาพหน้าจอบนคอมพิวเตอร์สำหรับมือสมัครเล่น สามารถจับภาพทั้งที่เป็นภาพนิ่ง (ที่สามารถตกแต่งส่วนต่างๆ ของภาพ เช่นใส่ลูกศร ใส่คำพูด ทำสีไฮไลท์ที่ภาพได้) หรือวิดีโอ (ที่อัดเสียงพูดของคุณลงไปได้) จุดเด่นคือ การใช้งานที่ง่าย และไม่ต้องเสียเงิน และสามารถแบ่งปันภาพที่ได้ให้ใครๆ ได้อย่างรวดเร็ว
วิดีโอด้านล่างนี้จะแนะนำให้คุณรู้จักกับ Jing มากยิ่งขึ้น
หน้าต่อไปจะเป็นการติดตั้งโปรแกรม และแนะนำวิธีการใช้งาน พร้อมรูปประกอบ


สเปคเครื่องที่สามารถใช้งาน Jing ได้
Jing รองรับทั้งระบบวินโดวส์ และแมค สำหรับ วินโดวส์ควรเป็นรุ่น XP หรือ Vista สำหรับระบบแมคควรเป็น Mac OSX รุ่น 10.4.9 หรือใหม่กว่า และโปรแกรมที่ขาดไม่ได้สำหรับ Jing ในระบบวินโดวส์คือ โปรแกรม Microsoft .Net Framework 3.0 อย่างไรก็ดี ทั้งสองระบบจำเป็นจะต้องมีโปรแกรมแฟลช 6 หรือใหม่กว่า พื้นที่ว่างในฮาร์ดดิสก์ 8 เมกกะไบท์ และควรใช้ RAM ขนาด 1 กิกะไบท์
การติดตั้งโปรแกรม Jing
1. ดาวน์โหลดโปรแกรมของ Jing ที่ตอนนี้รองรับทั้งคอมพิวเตอร์ระบบวินโดวส์ และ แมค (สำหรับระบบวินโดวส์โปรแกรมต้องการให้ลงโปรแกรมของ .NET Framework 3.0 ก่อนด้วย ซึ่งถ้าเครื่องของคุณยังไม่มี ระบบก็จะถามและให้ติดตั้ง .NET Framework 3.0 ก่อน จึงจะลงตัวโปรแกรมของ Jing ได้)
2. เมื่อติดตั้งเสร็จแล้ว จะมีหน้าจอให้ทำการสมัครสมาชิก ให้กรอกรายละเอียดทั้งหมด และกด Continue
3. จะมีพระอาทิตย์สีเหลืองๆ กลมๆ วิ่งไปติดอยู่ที่ตรงมุมบน กลางจอ ก็ลงมือใช้งาน Jing ได้เลย
เริ่มต้นใช้งาน Jing
เมื่อนำเมาส์ลากผ่านที่รูปพระอาทิตย์สีเหลือง ก็จะมีเมนูแยกออกมาอีก 3 เมนู นั่นคือ การจับภาพ (Capture) ดูไฟล์เก่า ที่ทำการจับภาพไปก่อนหน้านี้ (History) ซึ่งจะเลือกดูเรียงตามวัน หรือขนาดก็ได้ และสามารถเลือกดูแยกเป็น รูป หรือวิดีโออย่างเดียว หรือดูทั้งสองอย่างพร้อมกันก็ได้ และ การปรับแต่งโปรแกรม Jing ให้สอดคล้องกับการใช้งาน (More) นอกจากนี้คุณยังสามารถเลื่อนปุ่มพระอาทิตย์นี้ไว้ที่มุมใดๆ ของหน้าจอก็ได้ แค่คลิกแล้วลางไปวางในตำแหน่งที่ต้องการ
* การใช้งานเมนูจับภาพ (Capture) *
เมื่อกดปุ่มนี้ (Capture) จะเจอเส้นสีเหลืองปรากฎขึ้นบนจอ ลากเส้นนั้นไปบนพื้นที่ใดๆ ก็ได้บนหน้าจอที่เราต้องการจะจับภาพ ซึ่งระหว่างที่ลากเส้น ก็จะมีการคำนวนขนาดของภาพให้ด้วย เมื่อจับภาพได้ตำแหน่งที่ต้องการ ปล่อยเมาส์ ก็จะพบกับปุ่มเล็ก ๆ ได้แก่ Image, Video, จับภาพใหม่อีกครั้ง (Redo), ยกเลิก (Cancel)
ถ้าคุณเลือก Image ก็จะได้ผลเป็นรูปภาพ
เมื่อกดที่ปุ่ม Image แล้วก็จะมีกรอบเครื่องมือต่างๆ ขึ้นมาให้โดยอัตโนมัติ ทางด้านซ้ายจะเป็นเครื่องมือตกแต่งภาพ อันได้แก่ ไฮไลท์ที่บริเวณภาพ ใส่กรอบ ใส่ลูกศรชี้ตำแหน่ง ใส่ข้อความ (กดปุ่ม T แล้ว นำเมาส์ไปลากบริเวณที่ต้องการใส่ข้อความ รองรับการเขียนภาษาไทยอย่างสมบูรณ์) โดยสามารถเปลี่ยนสีของเครื่องมือต่างๆ ได้ตามต้องการ ซึ่งภาพที่ได้จาก Jing จะมีนามสกุลเป็น .PNG เท่านั้น
ถ้าคุณเลือก Video ก็จะได้ผลเป็นวิดีโอ
ก่อนการบันทึกวิดีโอ โปรแกรมจะมีการนับถอยหลัง เพื่อให้เราเตรียมตัวในการอัดวิดีโอ ซึ่ง Jing จะบันทึกวิดีโอด้วยความเร็ว 10 เฟรมต่อวินาที และสามารถบันทึกต่อเนื่องได้ในความยาว 5 นาที โดยสามารถอัดเสียงของคุณผ่านไมโครโฟนเท่านั้น
(ตัวอย่าง ถ้าใช้ Jing ไปบันทึกหน้าจอวิดีโอของยูทูบ ก็จะไม่มีเพลงที่อยู่ในวิดีโอติดมาด้วย นอกเสียจากเปิดลำโพงให้เสียงเพลงดังออกมา แล้วเสียบไมค์ เพื่อบันทึกเสียงอีกครั้งหนึ่ง)
เมื่อถ่ายเสร็จแล้ว จะมีวิดีโอตัวอย่างให้ดูในทันที นามสกุลของไฟล์วิดีโอที่ได้จากการจับภาพหน้าจอของ Jing จะเป็นนามสกุล .SWF ซึ่งเพียงลากเข้าโปรแกรมเปิดเว็บ (เบราว์เซอร์) ก็สามารถดูได้ โดยไม่ต้องลงโปรแกรมใดๆ
จงอย่าลืมว่า ยิ่งไฟล์ใหญ่เท่าไหร่ ก็จะทำให้การโหลดเพื่อเปิดชมนั้นช้าไปด้วย
* เก็บภาพหน้าจอที่ได้ ไว้ที่ไหนดี? *
ดังที่เรียนไปในตอนต้นว่า โปรแกรม Jing มีจุดเด่นอยู่ที่การแบ่งปันภาพหรือวิดีโอที่ได้ให้คนอื่นดูได้ทันที ทั้งผ่านทางเว็บไซต์แกลลอรี่ภาพออนไลน์อย่าง Flickr หรือ ฮาร์ดดิสก์ออนไลน์ของตัวเองที่ให้บริการโดยเว็บไซต์ Screencast.com และที่เบสิกสุด ๆ ก็คือการเก็บไฟล์ไว้ในเครื่องคอมพิวเตอร์ของเราเอง สำหรับผู้ที่มีเว็บไซต์ของตัวเองอยู่แล้ว ก็สามารถอัพโหลดขึ้นไปยังเซิร์ฟเวอร์ของเว็บไซต์ตัวเองแล้วได้
แต่สำหรับผู้ใช้งานทั่วไป ผู้เขียนขอแนะนำเฉพาะ 3 วิธีแรก ซึ่งใช้งานได้ง่าย และรวดเร็ว
1. เก็บภาพไว้ในเครื่องคอมพิวเตอร์ของตัวเอง
วิธีนี้ง่ายที่สุด คือ กดเพียงปุ่ม Save แล้วเลือกตำแหน่งของไฟล์ที่คุณต้องการเก็บไว้ หน้าจอ ไดรฟ์ C, D ก็ได้ สามารถเก็บทุกไฟล์ที่ได้จากการจับภาพหน้าจอไว้บนเครื่องคอมพิวเตอร์
2. เก็บภาพไว้ที่ Screencast.com
อย่าเพิ่งสับสนว่าทำไมมีชื่อเว็บใหม่เข้ามาเกี่ยวข้อง นั่นก็เพราะ Screencast.com เป็นฮาร์ดดิสก์ออนไลน์เชื่อมต่อกับ Jing ได้โดยตรง เพื่อเก็บภาพต่างๆ ที่ได้จาก Jing ไปบนอินเตอร์เน็ต เหมาะสำหรับการส่งต่อ หรือ การนำโค้ดของภาพไปติดไว้บนบล็อก พูดให้ชัดก็คือ เป็นอีกบริการเสริมของผู้ใช้ Jing นั่นเอง ซึ่งให้พื้นที่และแบนด์วิธถึง 2 กิกะไบท์เลยทีเดียว
ถ้าคุณจะเลือกเก็บภาพไว้ในฮาร์ดดิสก์ออนไลน์นี้ ทุกครั้งที่ทำการจับภาพ ให้เลือกเมนู Screencast.com ที่ด้านล่างของภาพ แล้วเลือก Send to Screencast (URL) หรือ (Embed) ก็ได้
จากนั้นคุณก็เข้าไปที่ www.Screencast.com แล้วเข้าสู่ระบบ (โดยใช้ชื่อบัญชีที่คุณสมัครไว้ใน Jing เมื่อครั้งติดตั้งครั้งแรก) คุณจะเจอโฟลเดอร์ Jing ให้คลิกเข้าไปก็จะพบกับภาพ และวิดีโอต่างๆ ที่คุณอัพโหลดขึ้นไปจาก Jing
หากต้องการจะนำภาพที่ได้ไปติดบนบล็อก หรือส่งต่อให้เพื่อน ก็คลิกที่ภาพนั้น สังเกตที่โลโก้สามแฉก (ปุ่มที่ 3 จากซ้าย) นั่นหมายถึงการ แบ่งปัน (Share) เมื่อคลิกก็จะพบกับหน้าจอที่ให้โค้ดต่างๆ ทั้งลิงก์โดยตรงไปยังภาพ หรือวิดีโอนี้ โค้ดสำหรับแปะลงไปในบล็อก เป็นต้น (ดูภาพประกอบ)
3. เก็บภาพไว้ที่แกลลอรี่ออนไลน์ Flickr
คุณจะต้องทำการอนุญาตให้ Jing เชื่อมต่อกับบัญชีผู้ใช้ของ Flickr ที่คุณมีอยู่แล้วก่อน โดยเข้าไปที่รูปพระอาทิตย์ของ Jing เลือกเมนู More กดที่ปุ่มรูปเฟือง (Preferences) ตรงส่วนของ Set up sharing for ให้เลือกที่ Flickr กด Start Authorization มันจะเปิดหน้าเว็บที่ให้เข้าสู่ระบบของ Flickr ก็กรอกชื่อบัญชีผู้ใช้ที่คุณใช้กับเว็บ Flickr ได้เลย จากนั้นก็จะลิงก์ไปยังหน้าเว็บ Flickr ของคุณเอง กดปุ่มสีน้ำเงิน Ok i'll allow it ก็เป็นอันเรียบร้อย (ดูภาพประกอบ)
ทุกครั้งที่ทำการจับภาพ ให้เลือกเมนู Flickr ที่ด้านล่างของภาพ แล้วเลือก Send to Flickr (URL) หรือ (Embed) ก็ได้
หากคุณต้องการอัพโหลดภาพไปยัง FTP และไฟล์ คลิกดูวิดีโอสาธิตการทำงานที่นี่
สำหรับผู้ใช้มือใหม่ อาจจะตั้งคำถามว่าไม่มีเว็บไซต์ที่ทำความสามารถแบบนี้ได้โดยที่ไม่ต้องลงโปรแกรมหรือ?
เท่าที่ผู้เขียนได้หาข้อมูล และลองใช้งานเอง พบว่าไม่มีเว็บแอปพลิเคชันใด ๆ ที่สามารถทำงานได้สมบูรณ์เท่ากับการติดตั้งโปรแกรมของ Jing
และยังเชื่อว่า Jing เหมาะอย่างยิ่งสำหรับอาจารย์ นักเรียน นักข่าว และทุกคนที่เล่นคอมพิวเตอร์ และเป็นประโยชน์อย่างมหาศาลที่จะนำไปติดตั้งให้เป็นโปรแกรมสามัญประจำเครื่อง ถึงแม้จะมีขั้นตอนการติดตั้งที่ยุ่งยากสักเล็กน้อย แต่ก็ถือว่าคุ้มค่า และไม่เสียค่าใช้จ่ายแต่อย่างใด
เกร็ดน่ารู้เกี่ยวกับ Jing
Jing Project เปิดตัวเมื่อเดือนกรกฎาคม ปีที่แล้ว และได้รับการพัฒนามาเรื่อยๆ ล่าสุดได้รับรางวัลจากนิตยสาร PC World ว่าเป็น 1 ใน 100 ของผลิตภัณฑ์ไอทีที่ยอดเยี่ยมแห่งปี 2008
Jing ยังถือเป็นผลผลิตรวมของโปรแกรม Snagit, Camtasia, and Screencast.com ที่คิดค้นโดยบริษัท Techsmith แต่นำมาให้โหลดใช้กันฟรีๆ อาจกล่าวได้ว่า Jing คือ โปรแกรม SnagIT รุ่น Lite Version นั่นเอง
หมายเหตุ
เทคนิคการใช้งาน Jing
* หากคุณแนะนำการใช้งานเว็บไซต์ และเมื่อถึงการอธิบายเมนูต่างๆ ที่อยู่เว็บไซต์ คุณจะต้องใช้ปุ่มลัดเข้ามาช่วย ก่อนอื่นต้องไปตั้งค่าปุ่มลัดที่เมนู More>Preferences>HotKey> กดปุ่มที่ต้องการ เช่น Ctrl + r > กดปุ่ม Done
ปุ่มลัดนี้ยังสามารถนำไปใช้เมื่อคุณไม่ต้องเสียเวลาคลิกที่รูปพระอาทิตย์ เพราะพอเมื่อกดปุ่มลัดนี้ ก็จะเริ่มต้นการจับภาพหน้าจอทันที