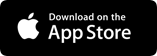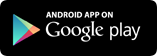หลังจากไมโครซอฟท์ประกาศเปิดตัว Windows 8 เวอร์ชันสำหรับนักพัฒนาไปแล้วในงาน "Build Windows" เมื่อประมาณกลางสัปดาห์ที่ผ่านมา ล่าสุดทางไมโครซอฟท์ก็พร้อมเปิดให้บรรดาผู้พัฒนาซอฟท์แวร์และผู้สนใจได้ดาวน์โหลด Windows 8 เวอร์ชัน Developer Preview ไปทดลองใช้งานแบบฟรีๆ ผ่านหน้าเว็บ msdn.microsoft.com พร้อมชูจุดเด่นในเรื่อง UI ที่ทางไมโครซอฟท์พัฒนาขึ้นเองในชื่อ "Metro" (แบบเดียวกับ Windows Phone 7) และการรองรับระบบมัลติทัชเพื่อแท็บเล็ตอย่างเต็มรูปแบบ
ซึ่งในวันนี้ทีมงานผู้จัดการไซเบอร์จะมาทำการทดสอบประสิทธิภาพและเจาะลึกรายละเอียดของ Windows 8 Developer Preview แบบถึงพริกถึงขิง 2 ตอนเต็มๆ ด้วยกัน แต่ทั้งนี้ก่อนจะเข้าสู่เนื้อหาหลัก (ตอนที่ 1 ประสิทธิภาพโดยรวม) ทางทีมงานจะขอสรุป Keynote รายละเอียดสำคัญของ Windows 8 กันอีกครั้ง
รายละเอียดคร่าวๆ ของ Windows 8 จากงาน "Build Windows"
- Windows 8 จะสามารถใช้แอปพลิเคชันที่รองรับ Windows 7 ได้ทุกตัว
- Windows 8 จะมีมุมมอง 2 รูปแบบคือ Metro Style และ Desktop View
- Windows 8 สามารถใช้งานบนแท็บเล็ตที่ใช้ชิป ARM / PC / Netbook / Notebook ที่มาพร้อมหน้าจอสัมผัสหรือใชัผ่านเมาส์และคีย์บอร์ดแบบเก่าได้
- Windows 8 สามารถทำงานบน Intel ATOM รุ่นแรกที่มีแรม 1GB ได้อย่างราบลื่น
- Windows 8 รองรับฮาร์ดไดร์ฟที่ความจุสูงสุด 256TB
- Windows 8 มีระบบ Multi tasking ที่ปรับปรุงให้ดีขึ้นและจัดสรรหน่วยความจำได้ดีขึ้น
- Windows 8 จะมีไดร์วเวอร์ในตัวที่เพิ่มมากขึ้น ทำให้ผู้ใช้สามารถนำอุปกรณ์ภายนอกมาใช้งานแบบ Plug and Play ได้ทันที
- Windows 8 ตัวเต็ม (2012) จะมาพร้อม "Windows Store" และ "Live"
**Windows 8 รองรับภาษาไทยเต็มรูปแบบตั้งแต่ตัว Developer Preview เป็นต้นไป**
สเปกขั้นต่ำสำหรับใช้งาน Windows 8 Developer Preview
1 gigahertz (GHz) or faster 32-bit (x86) or 64-bit (x64) processor
1 gigabyte (GB) RAM (32-bit) or 2 GB RAM (64-bit)
16 GB available hard disk space (32-bit) or 20 GB (64-bit)
DirectX 9 graphics device with WDDM 1.0 or higher driver
Taking advantage of touch input requires a screen that supports multi-touch
เริ่มติดตั้ง Windows 8 Developer Preview
มาที่ส่วนแรก สำหรับการติดตั้ง Windows 8 Developer Preview ยังคงคล้ายกับ Windows 7 ก่อนหน้า ซึ่งการติดตั้งสามารถทำได้ง่ายเพียงไม่กี่คลิกจากนั้นก็รอจนระบบติดตั้งเสร็จเรียบร้อย ก็จะเข้าสู่หน้าการตั้งค่าพื้นฐานต่างๆ ที่อาจมีความแตกต่างจาก Windows 7 เล็กน้อย
กล่าวคือในส่วนของการตั้งค่าพื้นฐานนับตั้งแต่ Personalize ถ้าสังเกตจะพบว่าใน Windows 8 Developer Preview ทางระบบจะบังคับในเราต้องสร้างบัญชีผู้ใช้ที่ประกอบด้วย Username กับ Password (สามารถใช้บัญชี Windows Live ล็อกอินได้โดยที่ไม่ต้องสมัครบัญชีใหม่) คล้ายกับ Google Account บนแอนดรอยด์โฟนหรือแท็บเล็ต โดยที่ผู้ใช้ไม่สามารถข้ามขั้นตอนดังกล่าวได้เหมือนกับ Windows รุ่นก่อนหน้า ซึ่งตรงจุดนี้คาดว่าการที่ระบบบังคับในเราต้องมีบัญชีของไมโครซอฟท์เองก็เพื่อจะได้ใช้ร่วมกับ Windows Store หรือบริการ Cloud Service อื่นๆ ของไมโครซอฟท์เมื่อ Windows 8 ตัวเต็มออกวางจำหน่าย
Metro UI & Desktop UI
Metro UI
Desktop UI
หลังจากการตั้งค่าพื้นฐานและบัญชีผู้ใช้ต่างๆ เสร็จสิ้นแล้ว ระบบจะเข้าสู่หน้า Metro UI พร้อมอนิเมชันสวยงามสไตล์ Windows Phone ที่ผู้ใช้ Windows หลายท่านอาจไม่คุ้นเคยนัก
โดยในหน้า Metro UI ทางไมโครซอฟท์ได้ใส่แอปพลิเคชันตัวใหม่หลากหลายตัวมาให้ผู้ใช้ได้ทดลองใช้งานกันแบบเต็มๆ โดยการทำงานของ Metro UI หลักๆ แล้วจะมาทำหน้าที่แทนการกดปุ่ม Start ของวินโดว์รุ่นก่อนหน้า ที่จากเดิมจะเป็นแค่รายชื่อซอฟท์แวร์ให้เราเลือกใช้ แต่ใน Metro UI แอปฯ หรือซอฟท์แวร์ที่รองรับกับ Windows 8 จะสามารถแสดงผลแบบ Realtime ได้ ยกตัวอย่างเช่น เมื่อเราเรียกใช้งานแอปฯ บอกสภาพอากาศครั้งแรกและตั้งค่าเมืองที่เราอาศัยอยู่เรียบร้อยแล้ว จากนั้นเมื่อเรากดปุ่มออกจากแอปฯ ดังกล่าว ไอคอนแอปฯ บอกสภาพอากาศจะถูกปรับเปลี่ยนให้เป็นรายการข้อมูลสภาพอากาศแบบ Realtime (ต้องเชื่อมต่ออินเตอร์เน็ต) โดยไอคอนแอปฯ บอกสภาพอากาศจะมีการอัปเดตและเปลี่ยนข้อมูลให้ผู้ใช้เห็น เปรียบเหมือนกับ Widget อัปเดตสภาพอากาศในหน้าโฮมของแอนดรอยด์โฟนหรือแท็บเล็ต
นอกจากนั้นการใช้งานแอปฯ บน Metro UI ใน Windows 8 Developer Preview ยังสามารถทำ Multitasking ได้ เพียงแค่ผู้ใช้เปิดแอปฯ ขึ้นมาหนึ่งแอปฯ และเมื่อผู้ใช้ต้องการเปลี่ยนไปใช้แอปฯ อื่น ก็เพียงกดปุ่ม Windows ที่คียบอร์ดหนึ่งครั้ง หรือนำพอยเตอร์เมาส์ไปชี้ที่ด้านซ้ายของจอและกดเมาส์ซ้ายหนึ่งครั้ง ระบบจะทำการสวิตซ์แอปฯ โดยที่แอปฯ ตัวที่ถูกเปลี่ยนยังคงทำงานเป็น Background อยู่
อีกทั้งใน Metro UI ยังสามารถจัดกลุ่มแอปฯ ใหม่ หรือใส่ซอฟท์แวร์จาก Windows 7 ลงไปได้ และการเข้าสู่ส่วนของแถบตั้งค่าแอปฯ ใน Metro UI ส่วนใหญ่จะใช้การคลิกเมาส์ขวาหนึ่งครั้งเป็นหลัก ส่วนการเลื่อนหน้า (แนวขวาง) ก็เพียงเลื่อนสกอร์เมาส์ขึ้น-ลงเท่านั้น
ใน Metro UI ผู้ใช้สามารถจัดหน้าต่าง กลุ่มของแอปฯ หรือเรียกแถบการตั้งค่าขึ้นมาได้โดยการคลิกเมาส์ขวา
หน้าตา Control Panel แบบใหม่บน Metro UI จะครอบคลุมการใช้งานบนแท็บเล็ตได้อย่างดีเยี่ยม
**สำหรับบทที่ 1 นี้ทางทีมงานจะยังไม่ขอลงรายละเอียดของแอปฯ แต่ละตัว ซึ่งทางทีมงานลงรายละเอียดของแอปฯ ต่างๆ ใน Metro UI ในบทต่อไป**
แต่ทั้งนี้ใช่ว่าใน Windows 8 จะมีเพียง Metro UI มาให้อย่างเดียว เพราะทางไมโครซอฟท์ได้ใส่หน้า Desktop UI แบบดั้งเดิมมาให้ด้วย โดยในเวอร์ชัน Developer Preview จะเห็นว่า Desktop UI ไม่มีส่วนที่แตกต่างจาก UI เดิมใน Windows 7 แต่จะมีการปรับเปลี่ยนก็เพียงแค่ปุ่ม Start และความสามารถบางอย่างที่เพิ่มเข้ามาเท่านั้น
Desktop UI กับการเปลี่ยนแปลง
Start แบบใหม่
เป็นส่วนที่ทำให้ผู้ใช้ Windows 8 ต้องปรับตัวมากที่สุดเพราะการกด Start ใน Windows 8 จะเด้งเข้าสู่หน้า Metro UI ทันที โดยสำหรับรายละเอียดแถบ Start แบบใหม่ จะประกอบด้วยส่วนของ Search ไว้สำหรับค้นหาแอปฯ ข้อความ ไฟล์เอกสารที่อยู่ในเครื่องของเราหรือผ่านเว็บไซต์ ถัดมาในส่วนของ Share สำหรับไว้ใช้แบ่งปันแอปฯ แนะนำแอปฯ หรือข้อความไปยังเครือข่ายสังคมหรือแบ่งปันให้ User อื่นในระบบ ต่อมาที่ Device จะเป็นการดูอุปกรณ์ฮาร์ดแวร์ที่เราเชื่อมต่ออยู่ในปัจจุบัน และสุดท้าย Settings เมื่อกดลงไปแล้วจะมีหน้าตาเหมือนรูปประกอบด้านล่าง
โดยในส่วนของ Settings จากรูปร่างหน้าตา จะเห็นว่าไมโครซอฟท์พยายามออกแบบมาให้สามารถใช้งานร่วมกับแท็บเล็ตหน้าจอสัมผัสได้ดี โดยสังเกตเห็นว่าไอคอนที่ปรากฏบนหน้า Settings ก็มีบรรจุอยู่ที่หน้า Desktop UI อยู่แล้ว แต่สำหรับหน้า Settings ไอคอนเหล่านั้นจะถูกขยายขนาดให้ใหญ่ขึ้น ซึ่งถ้าใครใช้หน้าจอสัมผัสก็จะกดใช้งานได้ง่ายขึ้นมาก
ผนวก Metro UI ร่วมกับ Desktop UI ได้
สำหรับคนที่จำเป็นต้องพิมพ์งานหรือใช้งานโปรแกรมบนหน้า Desktop UI แล้วอยากจะใช้แอปฯ จาก Metro UI ให้แสดงในหน้าเดียวกัน ก็สามารถทำได้ ด้วยเทคนิคแบ่งหน้าจอ โดยวิธีการคือ ให้เปิดหน้า Desktop UI กับแอปฯ ที่ต้องการจาก Metro UI ขึ้นมา จากนั้นนำพอยเตอร์เมาส์ไปชี้ที่ขอบจอ จะมีหน้าต่างขนาดเล็กของแอปฯ จาก Metro UI ปรากฏขึ้น จากนั้นให้ผู้ใช้กดเมาส์ซ้ายข้างไว้และลากหน้าต่างแอปฯ ดังกล่าวไปยังตำแหน่งที่ต้องการ ดังตัวอย่างในรูปประกอบด้านบนก็เป็นอันเสร็จสิ้น
Windows Explorer รูปแบบใหม่เพื่อแท็บเล็ต
Windows Explorer รูปแบบเก่าใน Windows 7
Windows Explorer รูปแบบใหม่ใน Windows 8 Developer Preview
Windows Explorer รูปแบบจะเพิ่ม Toolbar สำหรับจัดการไฟล์ต่างๆ เข้ามา
ต้องถือว่าการเปลี่ยน UI ของหน้า Windows Explorer เข้ามาในครั้งนี้ ไมโครซอฟท์ตั้งใจจะให้ผู้ใช้แท็บเล็ตสามารถกดคำสั่งในการจัดการไฟล์ได้ง่ายขึ้น คือแต่เดิมเมื่อผู้ใช้ต้องการคัดลอกไฟล์หรือเคลื่อนย้ายโฟลเดอร์ ถ้าผู้ใช้ไม่กด Ctrl+C หรือ Ctrl+V ผู้ใช้ก็ต้องกดเมาส์ขวาแล้วเลือกคำสั่งต่างๆ ซึ่งแน่นอนว่าผู้ใช้แท็บเล็ตไม่สามารถทำได้ จึงเป็นเหตุให้ทางไมโครซอฟท์เลยคิดรวมแถบคำสั่งจัดการไฟล์ขึ้นมาเพื่อรองรับกับแท็บเล็ตโดยเฉพาะ
อีกทั้งเมื่อผู้ใช้เปิดโฟลเดอร์รูปภาพแถบคำสั่งจัดการไฟล์ด้านบนจะมีส่วนของ Picture Tools ปรากฏขึ้นพร้อมความสามารถในการหมุนรูป รวมภาพเป็นสไลด์หรือจะ Set as background ได้ทันทีโดยไม่ผู้ใช้ไม่ต้องเข้าไปจัดการใน Windows Photo Viewer แต่อย่างใด
Picture Password ใช้รูปภาพเป็นรหัสผ่านเข้าสู่ระบบ
ถือเป็นเรื่องใหม่และเป็นการพัฒนาระบบรักษาความปลอดภัยบน Windows ได้อย่างน่าสนใจมาก โดยระบบ Picture Password จะเปิดโอกาสให้ผู้ใช้ได้ออกแบบการปลดล็อกเข้าสู่ Windows 8 ผ่านระบบ Gesture และภาพถ่ายที่ผู้ใช้ชื่นชอบได้เอง โดยวิธีการทำงานคือเมื่อผู้ใช้เลือกภาพถ่ายที่ต้องการ จากนั้นใช้เมาส์หรือนิ้วมือ (สำหรับแท็บเล็ต) ทำเครื่องหมายหรือลากจุดที่ต้องการทำเป็นสัญลักษณ์เพื่อปลดล็อกระบบจำนวน 3 ครั้ง ก็เป็นอันเสร็จสิ้น โดยครั้งต่อไปเมื่อผู้ใช้ต้องการล็อกอินเข้าสู่ระบบก็เพียงใช้เมาส์หรือนิ้วมือลากตามจุดที่ได้กำหนดไว้เท่านั้น
Performance Test
มาในส่วนของการทดสอบประสิทธิภาพเปรียบเทียบกับระบบปฏิบัติการตัวเก่าอย่าง Windows 7 x64 Ultimate SP1 โดยทางทีมงานผู้จัดการไซเบอร์ได้เลือกการทดสอบมา 3 ประเภทบนระบบปฏิบัติการ 64 บิตทั้ง Windows 7 และ Windows 8 Developer Preview
สำหรับการทดสอบแรกเรื่องของการบริโภคพลังทรัพยากรเครื่องหลังจากบู๊ต Windows ขึ้นมาครั้งแรก โดยทีมงานได้เลือกติดตั้ง Windows ทั้ง 2 ตัวใหม่และวัดผลเมื่อระบบบู๊ตระบบเรียบร้อยโดยปราศจากการลงซอฟท์แวร์และไดร์วเวอร์ฮาร์ดแวร์ใดๆ ซึ่งผลที่ได้คือ Windows 8 Developer Preview มีการบริโภคหน่วยความจำที่น้อยกว่า Windows 7 เพียง 39MB (Windows 7x64 Ultimate = 784MB ส่วน Windows 8 Developer Preview = 745MB)
มาที่การทดสอบที่ 2 กับการทดลองแปลงไฟล์วิดีโอ HD 720p ผ่านซอฟท์แวร์ทดสอบ x264 HD BENCHMARK 3.0 ผลที่ได้คือ สำหรับ Windows 7 จะได้ความเร็วเฟรมเรทอยู่ที่ 81.88fps ส่วน Windows 8 Developer Preview จะอยู่ที่ 83.13fps
PCMark Vantage on Windows 7
PCMark Vantage on Windows 8 Developer Preview
จบที่การทดสอบสุดท้ายกับ PCMark Vantage ที่ไม่สามารถเทียบคะแนนรวมได้ เพราะการทดสอบบางส่วนไม่สามารถทำงานบน Windows 8 Developer Preview ได้ ทำให้เราต้องมาแยกคะแนนตามประเภทการทดสอบ ซึ่งจะเห็นว่าคะแนนส่วนใหญ่จะค่อนข้างสูสีกันจะมีบางส่วนเช่น Memories Score ที่เป็นการทดสอบการประมวลผลซีพียูที่ใน Windows 8 จะทำคะแนนมากกว่าเล็กน้อยเท่านั้น
ซึ่งจากการทดสอบทั้ง 3 ประเภทได้จบลงไปจะเห็นว่าจริงๆ แล้วความเร็วเพียวๆ ระหว่าง Windows 7 และ Windows 8 Developer Preview ก็ไม่ได้ทิ้งห่างกันมากเหมือนที่ไมโครซอฟท์ได้กล่าวไปในงาน Build แต่ทั้งนี้สิ่งที่ทีมงานสัมผัสได้ถึงประสิทธิภาพของ Windows 8 Developer Preview ที่เหนือกว่า Windows 7 ก็คือเรื่องการจัดสรรหน่วยความจำที่ทำได้ยอดเยี่ยมกว่ามาก โดยจากการที่ทีมงานทดสอบลองเปิดหน้าเว็บบราวเซอร์จำนวน 120 หน้ากับซอฟท์แวร์อีกหลายสิบตัวพร้อมๆ กัน จน Windows ทั้ง 2 ตัวทำงานช้าลง จากนั้นทีมงานก็ทำการปิดหน้าโปรแกรมที่เปิดขึ้นมาทั้งหมดอย่างรวดเร็ว จะเห็นว่า Windows 8 Developer Preview สามารถคืนหน่วยความจำที่หายไปได้เร็วกว่า Windows 7 ที่ใช้เวลานานและคืนหน่วยความจำกลับมาไม่หมด ในขณะที่ไฟฮาร์ดไดร์ฟยังทำงานจนเครื่องเริ่มค้างต้อง Restart ใหม่ถึงจะหาย แต่ Windows 8 Developer Preview กลับไม่มีปัญหาใดๆ
ส่วนเรื่องที่ไมโครซอฟท์พยายามบอกว่า Windows 8 จะสามารถรันบนเน็ตบุ๊กที่ใช้ ATOM รุ่นเก่าได้นั้น ซึ่งเมื่อทีมงานได้ทดสอบ Windows 8 Developer Preview กับเน็ตบุ๊ก Acer Aspire One D250 ที่มาพร้อม Intel ATOM N270 และกราฟิกชิป Intel GMA 950 เมื่อติดตั้งเสร็จกลับพบว่า Windows ไม่มีไดร์วเวอร์กราฟิกชิปมาให้ ต้องไปดาวน์โหลดจาก Intel มาติดตั้ง
ซึ่งเมื่อติดตั้งเรียบร้อยและเข้าใช้งานในส่วน Metro UI พบว่าแอปฯ บน Metro ไม่สามารถรันบนหน้าจอเน็ตบุ๊กได้เพราะความละเอียดต่ำกว่า 1024x768 พิกเซล (หน้าจอ Native เน็ตบุ๊กรุ่นนี้อยู่ที่ 1024x600 พิกเซล) ทำให้ทีมงานจึงได้ทดลองต่อออกจอมอนิเตอร์ความละเอียด 1440x900 พิกเซล จึงทำให้แอปฯ ใน Metro กลับมารันได้อีกครั้ง แต่ประสิทธิภาพจะตกลงมาก จนเครื่องช้าและค้างไปในที่สุด
วิดีโอ 40 นาทีกะเทาะเปลือก Windows 8 "Developer Preview" โดยผู้จัดการไซเบอร์
สุดท้ายติดตามชมตอนที่ 2 เจาะลึกแอปฯ ใน Metro ต่อได้อาทิตย์หน้าและอาจมีการเซอร์ไพรส์แถมท้ายลองทดสอบ Windows 8 Developer Preview บนแท็บเล็ตจริงๆ ...อย่างไรติดตามชมกันต่อไปครับ...
Company Related Link :
Microsoft