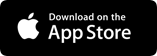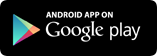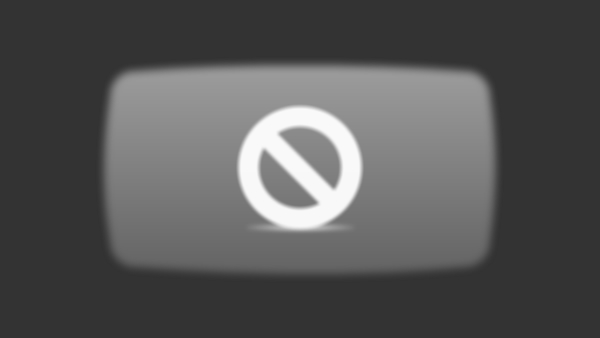ถ้าตอนนี้ยังเรียนอยู่นะ ก็จะซื้อเจ้า Epson Stylus TX101 นี่แหละ ... คุ้มสุด ... ตัวไม่เล็ก แต่ไม่ถึงกับเทอะทะ ครบเครื่องแบบ All-in-1 เป็นได้ทุกอย่าง ทั้งเครื่องพรินต์ เครื่องสแกน และเครื่องก็อปปี้ แถมยังดีไซน์ได้สวย รู้สึกหรูหรา ในราคาเบบี้ๆ ใช้ทำรายงานส่งครู พรินต์โปรเจคส่งอาจารย์ ได้แบบสบายๆเลย แค่เครื่องเดียวก็เกินพอ ... เวิร์คสุดๆ
Epson Stylus TX101 เป็นมัลติฟังก์ชั่นอิงค์เจ็ทพรินเตอร์รุ่นใหม่ล่าสุด ที่ทางบริษัท เอปสัน (ประเทศไทย) เพิ่งเปิดตัวออกมาเมื่อวันที่ 12 กันยายนนี้เอง
สิ่งแรกที่ผุดขึ้นในความคิดเมื่อแรกเห็น Epson Stylus TX101 ก็คือ “หรู ไฮโซ” กับดีไซน์ในสไตล์ iPhone คือเรียบ ดำ เงา

ด้านบนของตัวเครื่องถูกดีไซน์ให้ดูเรียบเป็นชิ้นเดียวกัน ใช้วัสดุพลาสติกเกรด A สีดำเงา แบบเดียวกับบอดี้ของแกรนด์เปียโน

เมื่อเปิดขึ้นจะเผยให้เห็นที่วางกระดาษต้นฉบับสำหรับการ Copy หรือ Scan เหมือนๆกับเครื่องซีร็อกซ์ทั่วไปน่ะ

ทางซ้ายมือของฝาด้านบนเป็นที่อยู่ของปุ่มควบคุมต่างๆ ได้แก่ ปุ่มเปิด/ปิด, ไฟแสดงสถานะ Error, ไฟแสดงสถานะน้ำหมึก, ปุ่มหยุด/ยกเลิกการทำงาน, ปุ่มก็อปปี้ภาพสี (Copy Color Photo), ปุ่มก็อปปี้เอกสารขาวดำ (Copy B&W Text) และสุดท้าย ปุ่มก็อปปี้เอกสารสี (Copy Color Text)

ทางเหนือของฝาด้านบน จะมีบานพับขนาดกลางๆ สำหรับเปิดขึ้นเป็นช่องใส่กระดาษ

ด้านหน้า เป็นช่องออกของชิ้นงานที่พิมพ์เสร็จแล้ว ด้านซ้ายและขวาของตัวเครื่อง ไม่มีปุ่มใดๆ ให้รกหูรกตา

ส่วนด้านหลังมีช่องเสียบสายไฟ กับช่องเสียบสาย USB สำหรับเชื่อมต่อการทำงานกับคอมพิวเตอร์เท่านั้น

ตัวบอดี้สามารถยกขึ้นได้ สำหรับเปลี่ยนตลับหมึก รุ่น 73N และ 91N ที่ทาง Epson โฆษณาว่ามาพร้อมเทคโนโลยี “ดูราไบรท์ อัลตร้า“ (Durabrite Ultra) ที่ทนทานนักหนา ให้สีสันสดใสคงทนไปนานนับร้อยปี แถมยังถูกแค่ตลับละ 190 บาทเท่านั้น (แยกสีละ 1 ตลับ ใช้ทั้งหมด 4 สี เท่ากับ 4 ตลับ)
ทดลองใช้งาน
ก่อนอื่นก็ต้องลงไดรเวอร์และโปรแกรมต่างๆที่ทาง Epson ให้เรียบร้อยเสียแล้ว ง่ายๆแค่ใส่แผ่นที่แถมมาในกล่อง แล้วทำตามขั้นตอนต่างๆตามคำแนะนำที่ปรากฏขึ้นบนจอภาพ แค่นี้ก็เรียบร้อย ทั้งนี้โปรแกรมที่ทาง Epson ให้มาจะมีแค่ 2 โปรแกรม ได้แก่ Epson Scan สำหรับสั่งสแกนเอกสารเข้าเครื่องคอมพ์ และ Epson Easy Photo Print สำหรับการสั่งพรินต์รูป
เสร็จแล้วก็มาเซ็ตโหมดการทำงานเบื้องต้นของ Epson Stylus TX101 กันสักหน่อย คลิกที่ Start -> Printers and Faxes คลิกขวาที่ TX101 เลือก Printing Preferences
Epson TX101 Printing Preferences จะมีโหมดการทำงานมาให้เราเลือกใช้กันถึง 5 โหมด ได้แก่ Draft, Text, Text&Image, Photo และ Best Photo
ในโหมด Draft พรินเตอร์จะให้ความสำคัญกับความเร็วเป็นหลัก ไม่สนเรื่องคุณภาพ ที่เขาโฆษณาว่าพิมพ์ได้เร็วเท่านั้นเท่านี้ก็ใช้โหมดนี้แหละเป็นตัวเทสต์ โหมด Text สำหรับการพิมพ์เอกสารที่ไม่มีรูปประกอบ โหมด Text&Image จะอยู่กลางๆ ให้ความสำคัญกับทั้งเท็กซ์และรูปภาพ เหมาะสำหรับการพิมพ์รายงานที่มีรูปประกอบอยู่ด้วย โหมด Photo สำหรับการพิมพ์รูปถ่าย ที่ให้ความละเอียดสูง แต่ยังไม่สุด เพราะยังคำนึงถึงเรื่องความเร็วอยู่บ้าง และ โหมด Best Photo ระบบจะให้ความสำคัญกับเรื่องคุณภาพเป็นหลัก ไม่สนเรื่องความเร็วเลยแม้แต่นิดเดียว ให้ภาพที่มีความละเอียดสูงสุด เพราะฉะนั้นถ้าเลือกใช้โหมดนี้ อาจต้องรอนานหน่อยกว่าจะพิมพ์เสร็จ
ทดสอบโหมด Photo
ทดลอง พิมพ์รูปขนาด 2.7 MB ความละเอียด (Resolution) 2848 x 2136 พิกเซล (6 ล้านพิกเซล) บนกระดาษ Epson Premium Glossy ไซส์ 4 x 6 นิ้ว เซ็ตพรินเตอร์ทำงานโหมด ภาพถ่าย

สั่งพิมพ์ผ่านโปรแกรม Epson Easy Photo Print ใช้เวลา 5 นาที 32 วินาที รอกันนานมากทีเดียว ภาพที่ออกมาสีจะออกโทนเหลืองสไตล์ Kodak มีความละเอียดสูง ความคมชัดสูง ความลึกของสีสูง แต่ถ้าเพ่งใกล้ๆก็ยังเห็นรอยพรินต์เป็นเส้นเล็กๆอยู่เหมือนกัน ประมาณว่าเกลี่ยสีลบรอยไม่สนิท สู้เจ้ากระติกน้ำ Epson Picturemate PM270 ที่เราเคยทดสอบไปไม่ได้ แต่นั่นก็ราคาแพงกว่า TX101 เกือบ 3 เท่า

สั่งพิมพ์ด้วย ACDSee Pro 2 ใช้เวลา 4 นาที 58 วินาที ภาพที่ออกมาจะเหลือขอบกระดาษด้านซ้ายและขวานิดหน่อย อันเนื่องมาจากอัตราส่วนภาพที่ถ่ายมา ขณะที่โปรแกรม Epson Easy Photo Print จะขยายภาพจนเต็มความยาวกระดาษ ภาพที่ได้ออกโทนเหลืองสไตล์ Kodak เช่นเดียวกัน มีความละเอียดสูง ความคมชัดสูง ความลึกของสีสูง และยังเห็นไปเส้นเล็กน้อย เช่นเดียวกับที่ได้จากการสั่งผ่านโปรแกรม Epson Easy Photo Print

สั่งพิมพ์ด้วยการกดปุ่ม Copy Color Photo บนตัวเครื่อง ใช้เวลาไป 6 นาที 45 วินาที ... เกือบหลับ ... ภาพที่ออกมาจะสว่างกว่าต้นฉบับเล็กน้อย แต่เกรนแตกและหยาบเอามากๆ ... ข้อนี้ ไม่ผ่านครับ สำหรับเรา

การสแกนภาพเป็นไฟล์ดิจิตอล จากรูปขนาด 6 x 4 นิ้ว เก็บเข้าเครื่องคอมพ์ โฟลเดอร์ My Pictures สั่งสแกนผ่านโปรแกรม Epson Scan โหมด Full Auto ใช้เวลาตลอดกระบวนการประมาณ 46 วินาที ... เร็วจนน่าตกใจ เมื่อเทียบกับเวลาในการพรินต์ ภาพที่ได้ออกมามีความละเอียด (Resolution) 1751 x 1136 พิกเซล (2 ล้านพิกเซล) ไฟล์ไซส์ 643KB ความละเอียดค่อนข้างต่ำ เกรนแตก โทนสีออกสว่างกว่า Original นิดๆ ลักษณะเดียวกับภาพที่ได้จาก Copy Color Photo ... ถือว่า ไม่ผ่าน สำหรับเราเช่นกัน
ทดสอบโหมด Text / Photo
ทดลอง พิมพ์ข่าวประชาสัมพันธ์ ที่ทาง Epson ส่งมาให้เรา จำนวน 1 หน้า บนกระดาษธรรมดา เซ็ตพรินเตอร์ทำงานโหมด ข้อความ/ภาพ

สั่งพิมพ์ผ่านโปรแกรม MS Word ใช้เวลาตลอดกระบวนการประมาณ 2 นาที 10 วินาที งานที่ได้มีความคมชัดสูงมาก ใกล้เคียงกับงานพรินต์จากเครื่องพิมพ์เลเซอร์เลยทีเดียว

สั่ง Copy Color Text ใช้ต้นแบบเป็นข่าวประชาสัมพันธ์ของ Epson ที่พิมพ์ในโหมด ข้อความ/ภาพ ใช้เวลาตลอดกระบวนการประมาณ 1 นาที 40 วินาที งานที่ออกมาสีออกซีดกว่าเล็กน้อย แต่ความคมชัดยังคงอยู่ในระดับสูง

สั่ง Copy B&W Text ใช้เวลาตลอดกระบวนการประมาณ 39 วินาที งานที่ออกมามีความคมชัดสูงเช่นกัน

สั่งสแกนด้วยโปรแกรม Epson Scan โหมด Full Auto ใช้เวลาตลอดกระบวนการประมาณ 1 นาที 23 วินาที ภาพที่ได้ออกมามีความละเอียด (Resolution) 2411 x 3383 พิกเซล (8 ล้านพิกเซล) ไฟล์ไซส์ 1.2MB ความคมชัดสูงมาก ความละเอียดสูง
ทดสอบโหมด Text
ทดลอง พิมพ์ข่าวประชาสัมพันธ์ ที่ทาง Epson ส่งมาให้เรา จำนวน 1 หน้า เซ็ตพรินเตอร์ทำงานโหมด ข้อความ

สั่งพิมพ์ผ่านโปรแกรม MS Word ใช้เวลาประมาณ 1 นาที 10 วินาที งานที่ได้มีความคมชัดสูงมาก แทบไม่แตกต่างจากโหมด Text/Photo เลย ยกเว้นสีที่ออกซีดกว่านิดเดียว แต่ทำเวลาได้ดีกว่าเกือบ 2 เท่า

สั่ง Copy Color Text ใช้ต้นแบบเป็นข่าวประชาสัมพันธ์ของ Epson ที่พิมพ์ในโหมด ข้อความ/ภาพ ใช้เวลาตลอดกระบวนการประมาณ 1 นาที 40 วินาที งานที่ออกมาค่อนข้างซีด แต่ความคมชัดยังสูง

สั่ง Copy B&W Text ใช้ต้นแบบเป็นข่าวประชาสัมพันธ์ของ Epson ที่พิมพ์ในโหมด ข้อความ/ภาพ ใช้เวลาตลอดกระบวนการประมาณ 39 วินาที งานที่ออกมามีความคมชัดสูงเช่นกัน

สั่งสแกนด้วยโปรแกรม Epson Scan โหมด Full Auto ใช้เวลาตลอดกระบวนการประมาณ 1 นาที 23 วินาที ภาพที่ได้ออกมามีความละเอียด (Resolution) 2411 x 3383 พิกเซล (8 ล้านพิกเซล) ไฟล์ไซส์ 1.2MB ความคมชัดสูง ความละเอียดสูง
สรุป
ดูเหมือน Epson Stylus TX101 จะเหมาะสำหรับการทำรายงานมากกว่าจะนำมาใช้เป็นโฟโต้พรินเตอร์เพียวๆ เพราะในโหมด Photo แม้จะใช้เวลาในการพิมพ์นานมากๆ แต่คุณภาพของภาพที่ออกมาก็ยังไม่ดีเท่าที่ควร อยู่ในเกณฑ์ที่บอกตรงๆว่า สำหรับเราแล้ว ยังรับไม่ได้ ตรงกันข้ามกับการทำงานในโหมด Text/Photo และ Text ที่ให้ความคมชัดของตัวอักษรสูงมาก ในเรื่องของความเร็วในการพิมพ์ ก็ไม่ได้รวดเร็วมากมายอะไร อยู่ในระดับเดียวกับอิงค์เจ็ททั่วไป ยิ่งถ้าดูราคาค่าตัวแค่ 2,290 บาทประกอบด้วยแล้ว ก็ยิ่งชัดเจนว่า Epson Stylus TX101 เพื่อการทำรายงานของนักเรียนนักศึกษาเท่านั้น แถมสายศิลป์หรือสายนิเทศน์ ที่ต้องทำงานด้านกราฟิกเยอะๆก็ไม่เกี่ยวด้วย